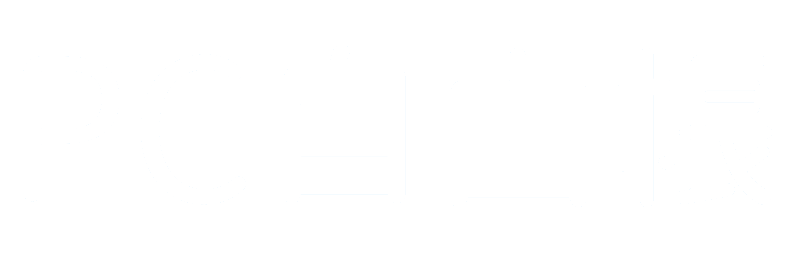状況と主な原因
有線接続なら
このマークの状態によって原因や対処法を考えます。
まずは上述のアイコンの状態からみた、主な原因をまとめていますので、見てみましょう。
主な原因まとめ
| アイコンの状態 | 主な原因 |
|---|---|
| 正常 | |
|
|
|
大体の原因は上記のような感じになります。これらをざっと頭に入れた上で、対処法を見ていきます。
とりあえず試そう 大体解決する対処法3つ
システム的なトラブルの場合は簡単にできて大体解決する対処法が3つほどあるので、まずはこれらを試してみて、だめだった場合に再度原因や対処法を考えます。
1. ネットワークデバイスのドライバを一旦無効にする
ネットワークデバイスのドライバを一旦無効にして有効に戻す事で直ることがあります。手順は下記の通りです。
- 右下のネットワークアイコンを右クリック
- アダプターのオプションを変更するをクリック
- 出てきたアダプターの中で使用中のものを右クリック
- 無効にするをクリック
- 再度アダプターを右クリック→有効をクリック
上記の作業を行った後に、ネットワークアイコンが![]()
![]() のどちらかになっていれば、正常にインターネットに接続されているはずです。
のどちらかになっていれば、正常にインターネットに接続されているはずです。
2. ルーターの再起動
ルーター(故障していない)の不具合では、再起動をすると直ることがあります。基本的にルーターには電源ボタンがないので、電源コードを抜く必要があります。下記に一般的なルーターの再起動の方法を載せています。
- 電源コードを抜く
- 10~20秒ほど待つ
- 再度電源コードを挿す
上記の作業を行った後に、ネットワークアイコンが![]()
![]() のどちらかになっていれば、正常にインターネットに接続されているはずです。
のどちらかになっていれば、正常にインターネットに接続されているはずです。
3. PCの再起動
急にインターネットが繋がらないトラブルのとき、大体の場合はPC本体の問題ではない事が多いですが、PC本体の一時的な問題だった場合、再起動で直る可能性もあります。上記1と2の項目の方が該当率が高いので、そちらをまず先にする事をおすすめしますが、それでも直らなかった場合は再起動をしてみましょう。
トラブルがPCの再起動で改善したけど、一度シャットダウンして起動したら繋がらなくなったというケースがWindows 10では結構あります。これは主に高速スタートアップという機能が有効になっているのが原因の場合が多いです。PCの状態や設定などを保存しておくことで、起動を速くするという機能ですが、おかしくなっている設定なども保存してしまう場合があり、何かと不具合の原因になりやすい機能です。ちょっとだけ起動が遅くなるかもしれませんが、無効にしておくのをおすすめします。
上記の3つの対処法どれでも解決しなかった場合は、原因を特定しそれぞれ対応する必要があります。
その他の対処法
ここから先は、前述の「大体解決する対処法3つ」を全て試しても解決しなかった場合です。見ていない方はそちらを先にご覧ください。
上述の対処法3つを全て実践しても問題が解消しなかった場合は、少し高度な操作が必要だったり、機器の故障や回線やプロバイダの問題だったり、簡単には解消しない可能性も高いのでそれはあらかじめ覚悟しておいた方が良いかもしれません。
ネットワークアイコンが「!」の場合
ネットワーク接続状況の「!」マークは、「機器自体はちゃんと接続されているし認識もしているけど、何らかの問題でインターネット接続ができない」という場合に出るマークになります。
よくあるけどちょっと厄介な原因としては、ルーターから正常にIPアドレスが割り振られない場合です。IPアドレス(IPv4)が169.254.xxx.xxxと表示される事が特徴です。基本的には「ルーターの再起動」で直る場合が多いですが、同じルーターに接続している他の端末は正常なのに、特定の端末のみ繋がらないという場合には下記の方法でIPアドレスを再取得することで直る事があります。
- スタートボタンを右クリック
- Windows Powershell(管理者) もしくは コマンドプロンプト(管理者)をクリック
- [ipconfig] と入力して、IPアドレスが169.254.xxx.xxxとなっていることを確認する
- [ipconfig /release] と入力してエンターキーを押す(IPアドレスの解放)
- [ipconfig /renew] と入力してエンターキーを押す(IPアドレスの再取得)
上記の方法でも改善しない場合は、プロバイダ側の問題やルーターやONUの処理が正しくできていないなどが考えられますが、個人での特定は難しい場合も多いので、プロバイダなどへ連絡してみるのが手っ取り早いと思います。
ネットワークアイコンが「×」の場合
有線LAN接続の場合
- 無線LANで接続してみる
無線LANが利用できる機器を所持している場合には、無線LANで問題が発生しているルーターに接続してみましょう。これでもし繋がるなら、PCに繋いでいるLANケーブル、もしくはPC本体のネットワークデバイスが問題の可能性が高いです。新しいものを用意する事が改善するかもしれません。無線LANでも繋がらないなら、回線(プロバイダ)やルーター等のネットワーク機器自体の問題である可能性が高いです。
- プロバイダや機器のメーカーに問い合わせる
無線LANで接続できる機器が無い場合や、ここまでのことを全て試しても問題の解決や原因の特定に至らなかった場合は、少なくともPC初級者では対処が難しい可能性が高いです。プロバイダやルーターのメーカー等に問い合わせなどをして、専門家に見てもらうのが良いかと思います。
無線LAN接続の場合
- 有線接続してみる
LANケーブルを所持しており、有線接続できる機器がある場合は(問題の端末も含む)、有線接続をしてみましょう。これでもし繋がるなら、原因のPCの無線LAN接続デバイスが原因の可能性が高いです。その場合は、USBの無線LAN子機などを利用すると継続して無線接続ができるかもしれません。有線LANでも繋がらないなら、回線(プロバイダ)やルーター等のネットワーク機器自体の問題である可能性が高いです。
- プロバイダや機器のメーカーに問い合わせる
有線で接続できる機器が無い場合や、ここまでのことを全て試しても問題の解決や原因の特定に至らなかった場合は、少なくともPC初級者では対処が難しい可能性が高いです。プロバイダやルーターのメーカー等に問い合わせなどをして、専門家に見てもらうのが良いかと思います。